OPPO手机截屏怎么操作:从基础到进阶的详细指南
在智能手机时代,截屏功能已经成为我们日常生活中不可或缺的一部分,无论是分享有趣的内容、记录重要信息,还是保存精美图片,截屏功能都显得尤为实用,OPPO手机作为安卓阵营中的佼佼者,其截屏操作不仅便捷高效,还提供了多种不同的截屏方式,本文将详细介绍OPPO手机截屏的各种操作方法,从基础到进阶,帮助用户轻松掌握这一实用功能。
基础截屏操作
物理按键截屏
对于大多数OPPO手机用户而言,最基础的截屏方式就是通过物理按键来实现,具体步骤如下:
- 同时按住手机的“电源键”和“音量-”键,持续1-2秒,听到“咔嚓”声或看到屏幕闪烁一下,即表示截屏成功。
- 这种方法适用于几乎所有搭载Android系统的OPPO手机,且操作简单快捷。
三指截屏(手势截屏)
从OPPO R9s开始,许多OPPO手机支持三指截屏功能,开启后,只需用三个手指在屏幕上同时滑动即可轻松截屏,具体操作步骤如下:
- 进入手机的“设置”菜单。
- 找到“便捷工具”或“智能辅助”选项。
- 点击进入“手势体感”或“快捷手势”。
- 开启“三指截屏”功能。
- 之后,在任意界面下,用三个手指在屏幕上同时向上滑动即可完成截屏。
进阶截屏操作
长截屏(滚动截屏)
对于需要截取长页面的内容,OPPO手机也提供了长截屏功能,具体操作步骤如下:
- 先进行基础截屏,截取第一屏。
- 截屏画面下方会出现一个缩略图,点击缩略图进入编辑界面。
- 在编辑界面中,点击“长截屏”按钮(部分机型显示为“滚动截屏”)。
- 根据屏幕提示,选择截取的方向(向上或向下),然后滑动屏幕选择需要截取的内容区域。
- 最后点击“完成”,即可保存长截图。
局部截屏
除了全屏截屏外,OPPO手机还支持局部截屏功能,允许用户自由选择截取屏幕的某个区域,具体操作步骤如下:
- 在需要截屏的界面下,同时按住“电源键”和“音量+”键进行基础截屏。
- 截屏成功后,屏幕下方会出现一个缩略图,点击缩略图进入编辑界面。
- 在编辑界面中,选择“截屏区域”工具(部分机型显示为“裁剪”)。
- 使用手指拖动并调整选取框的大小和位置,选择需要截取的区域。
- 点击“完成”,即可保存局部截图。
特色截屏功能介绍
录屏功能(屏幕录制)
除了传统的截屏功能外,OPPO手机还提供了屏幕录制功能,可以录制手机屏幕上的所有操作过程,具体操作步骤如下:
- 进入手机的“设置”菜单。
- 找到“便捷工具”或“智能辅助”选项。
- 点击进入“屏幕录制”功能。
- 在屏幕录制界面中,点击“开始录制”按钮即可开始录制屏幕操作,录制过程中,可以点击红色按钮结束录制并保存视频。
- 录制完成后,可以在相册或文件管理器中找到并查看录制的视频文件。
截屏编辑功能(裁剪、涂鸦等)
OPPO手机在截屏后提供了丰富的编辑功能,包括裁剪、涂鸦、添加文字等,用户可以在编辑界面中自由调整截图的大小和位置,并使用各种画笔工具进行涂鸦和标注,这些功能使得截图更加灵活多样,满足用户不同的需求。
常见问题及解决方法
无法触发三指截屏怎么办?
如果无法触发三指截屏功能,首先检查是否已开启该功能,如果已开启但无法正常使用,可以尝试以下方法解决:
- 确保手机屏幕已解锁且处于可操作状态。
- 检查手指是否干燥且接触面积足够大以触发识别。
- 重启手机和清理手机缓存也可能解决问题,如果以上方法均无效,建议联系OPPO客服或前往售后服务中心寻求帮助。
长截屏无法滚动怎么办?如果长截屏无法滚动屏幕选择内容区域时可以尝试以下方法解决:首先确保手机系统版本已更新至最新版本;其次检查是否已开启长截屏功能;最后尝试在不同的应用界面下进行长截屏操作以排除应用兼容性问题,如果问题仍然存在建议联系客服寻求帮助或前往售后服务中心进行检测维修。
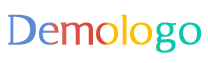






 京公网安备11000000000001号
京公网安备11000000000001号 京ICP备11000001号
京ICP备11000001号
还没有评论,来说两句吧...